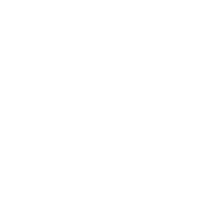No modeling required, no painting skills need, and totally free! Even if you are a beginner in Blender, you may try this tutorial! Get to learn how to quickly create a Ghibli style sea with XRender!

The visual effect is created on a plane, uses Shader Editor to combine five node group together. Before we get started, please make sure you have enabled Blender’s Node Wrangler add-on, which we will use frequently, not only in this tutorial, but also for other Blender scenes creation.

Now let’s get started. As we mentioned above, what we need, is a plane and the Shader Editor. So, after launch the Blender, let’s delete all objects in the scene by press A and then Delete.

Click Add (Shift + A) add a plane, enlarge it appropriately and press Ctrl + A to apply all All Transforms.

Then switch to Shading tab click New to add a material to the plane.

You can understand the production of this sea effect as the superposition of multiple layers including sea color, sea wave texture and light spot effect. And now let's create the color first.
Node Group 1: Sea Color

Referring to the appearance of the sea in reality, we first need to add a gradient effect from light to deep to the sea. Therefore, nodes can be added in the following order:
1. Add a Gradient Texture node and connect to the Principled PSDF;
2. Add a Color Ramp node, to have better control the color changes of the sea;
3. Give the Gradient Texture node a mapping to facilitate later texture effect adjustment (when the Node Wrangle add-on is enabled, you can quickly assign mapping to it by clicking on the gradient texture node and holding down the shortcut key Ctrl + T);
4. Select all nodes that will affect the color and press Ctrl + J to group them up, you may also press F2 to rename the group for better nodes management;
5. Adjust the color to like a sea (you can adjust it according to your preference first, and then optimize it after the basic effects are completed).
Node Group 2: Sea Texture

Due to changes in seawater concentration, the color changes in different areas are not uniform. To add realism, we can give a similar effect via a noise texture node:
1. Add a Noise Texture node;
2. Give the Noise Texture a mapping to facilitate later texture effect adjustment by pressing Ctrl + T(we will need to use the location of the noise textures to affect the sea color, so connect the Location dot of the Mapping node to the Generated dot of the Texture Coordinate node);
3. Add a Color Ramp node, to have better control the color changes (you can adjust it according to your preference first, and then optimize it after the basic effects are completed);

4. Use a Mix node to mix the two node groups together (you may change the blend mode to Screen for better visual effect);

Node Group 3: Light Spot

If you have ever looked at the sea on a sunny day, you must have a deep memory of the spots of light dancing with the waves under the sunlight, right? Now let's create the light spot effect:
1. Add a Voronoi Texture, and instead of color, we use Distance to control the light spots;
2. Add a Color Ramp to control the light spots;
3. Give the Voronoi Texture a mapping to facilitate later texture effect adjustment by click the node and press Ctrl + T;

4. The light spot in the sea surface seems really different from the default settings in the light spot group, and you may adjust colors in Color Ramp node to make sure all the spots are white, and adjust the scale in Mapping node to make the spot size looks more really;
Node Group 4: Mask for Light Spot

If you recall carefully, you will find that light spots often appear far away on the sea surface. Therefore, in order to increase realism, we need to add a mask to the light spots close to the line of sight to hide the nearby light spots:
1. Add a Gradient Texture and change the type to Spherical;
2. Give the Gradient Texture a mapping to facilitate later texture effect adjustment by click the node and press Ctrl + T;

3. Adjust the scale and location of Mapping to make sure the black portion covers the light spot close to the line of sight;

4. Use a Mix Color node to mix node group 3 and node group 4, change the blending mode as Multiply and adjust the Factor to 1, and then, you will have all the light spots limited in certain area;
Node Group 5: Fine Adjustment for light spots

If you feel that compared with the real situation, these light spots may still look regular, then you can also add another set of nodes to make more detailed adjustments to the light spots:
1. Add a Noise Texture node;
2. Add a Color Ramp to control the noise textures;
3. Give the Noise Texture a mapping to facilitate later texture effect adjustment by click the node and press Ctrl + T;

4. Use a Mix Color node to mix node group 3,4 (which have been connected in the last step) and node group 5, change the blending mode as Multiply and adjust the Factor to 1;
5. Adjust parameters of noise texture and color ramp accordingly;
Connect all node groups:
Now connect all nodes together:
1. Connect the Mix Color node that combines node group 1 and node group 2 to the Principled BSDF;
2. Use a Mix Shader to connect the Principled BSDF and the Mix Color node that combines node group 3, 4 and 5, and you will get a sea like image below (left), which looks fine, but the light spots are not shinning like they should;

3. And let’s add a Emission node to the Mix Shader and increase the Strength (right);

4. And to make the sea more realistic, you may also add a Bump node and connect to a Noise Texture to create a more wave-like visual effects;
At this point, the basic Ghibli style sea is basically completed. In order to increase the realism, some animation effects can be added to the light spots and wave texture to improve the realism. For animation production, you can choose to add keyframes on the timeline, or you can quickly add them by changing the node dimensions and using formulas:

1. To add animation to light spots, you may change the dimensions of node Voronoi Texture to 4D (in node group 3), and input “#frame/certain number” to add animation and decide the speed;

2. To add animation to waves, you may change the dimensions of node Noise Texture to 4D, and input “#frame/certain number” to add animation and decide the speed;

And now play the animation, you did it!
You can know more about the interior design, AI, CG, Animated here. Also, don't forget to follow us on Facebook, Instagram, Twitter, and LinkedIn, where we share the latest news, awesome artworks, and more. Stay tuned with XRender for more information!
XRender | Fast · Affordable · Reliable