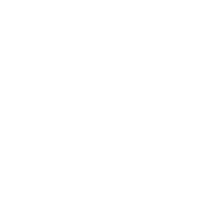For Blender users, nodes have gradually become an important tool for creation. Whether it is some geometry-node-based works, such as BagePie, Mario Player and Tree Generator, hat we have shared before, or the update of geometry nodes in the latest version of Blender 3.2, there is no doubt that developers and artists are paying a lot attention to it.

However, the use of nodes is a process closely related to logical thinking, and completing a scene or animation usually involves the creation of a large number of nodes. How to manage this leafy node tree well in order to facilitate later file optimization or adjustment, so that the artist can clearly and accurately find the desired node is particularly important.
So if you are looking for some tips to organize your blender node tree, scroll down for more details with XRender!
| Get Started with Node Editor
Nodes are mainly used in four types of editors: Compositor, Texture Node Editor, Geometry Node Editor and Shader Editors (F3 for quick switch), and the usage of shortcuts are basically the same in different editors.

Taking geometry node as an example, let’s see the basic usage of nodes in blender. There are four kinds of object can be used to add geometry node: Mesh, Curve, Text and Empty Volume, all of which can be added by shortcut Shift + A.

You can get started the geometry node via the modifier or in the Geometry Node Editor, and new nodes can be add by hit Shift + A. If you are familiar with nodes, you can search directly to input nodes. One little tip we have mentioned earlier in this article, is that you can change the spacebar action in Edit – Preferences – Keymap from the default Tools to Search, which seems to be good way to smooth your workflow.

In the meanwhile, nodes can be deleted by hit X to delete the node as well as the connections on that node, or Ctrl + X to delete the node only.

| Useful Shortcuts for Nodes
Ctrl + Right Click helps to cut the connection between two nodes, and Shift+ Right Click helps to add one more dot for more nodes connection.

Press M to mute node to essentially disable it so as to disable the effect without deleting it, and H helps to collapse/expand node, which is really useful if you have a complex node tree.

Select two nodes and press F will connect them together and a great way to preview the effect is to press Shift + Ctrl then click the node, this will connect the node to a Viewer node for effect checking.

In Shader Editor, Image Texture is a frequently used node. Instead of add one node, connect it to the Principled BSDF, then select the image needed, here’s a quick way to get the whole set done in just one step: select the Principled BSDF node, Shift + Ctrl + T, then choose the image you need, and its done! The Texture Coordinate together with the Mapping nodes are all added and connected!

And to quickly mix nodes, you may use Shift + Ctrl + Right Click [Hold] for quick assess.

The mixing short cuts works for most all the nodes. It will combine the textures to a Mix node, apply a Mix Shader to BSDFs. However, you need some of the nodes to do some mathematical operation instead of simply mixing, than you can select the nodes and use Ctrl + Numpad +(or -, *,/) to get the calculation done.

| Organize Your Node Tree
When familiar with the basic functions of nodes, as the requirements for the scene and model increase, the number of nodes used will gradually increase. The distribution of a large number of nodes may cause some trouble for the creator to modify or optimize the parameters in the later stage and cannot find the corresponding content. Therefore, organized management nodes are also very important.

Blender itself contains some useful add-ons that helps to improve the creation process for users when using node editor. You may enable the three we show in the image below from: Edit – Preference - Add-on, then search node to check them.

All three are quiet useful when creating with node editors, and you may check details by pull out the side bar (N) to find all three add-on (Shift + W will also lead to Node Wrangler).

And the Node Arrange add-on mentioned above can be helpful to organize you nodes, and the (or shortcut Shift + P) is useful of modular management of nodes, add labels and colors to distinguish.
Stay tuned and more tips of blender creation is coming on the way! You may learn what all nodes in Blender manual or get to know more blender tips and add-on with XRender here.
As a professional cloud render service provider, XRender is able to provide massive computing resources for global users, and of course also supports cloud rendering services for everyone who uses Blender. Register as a member of XRender, download our desktop and enjoy efficient, convenient and affordable cloud rendering services!
XRender | Fast · Affordable · Reliable